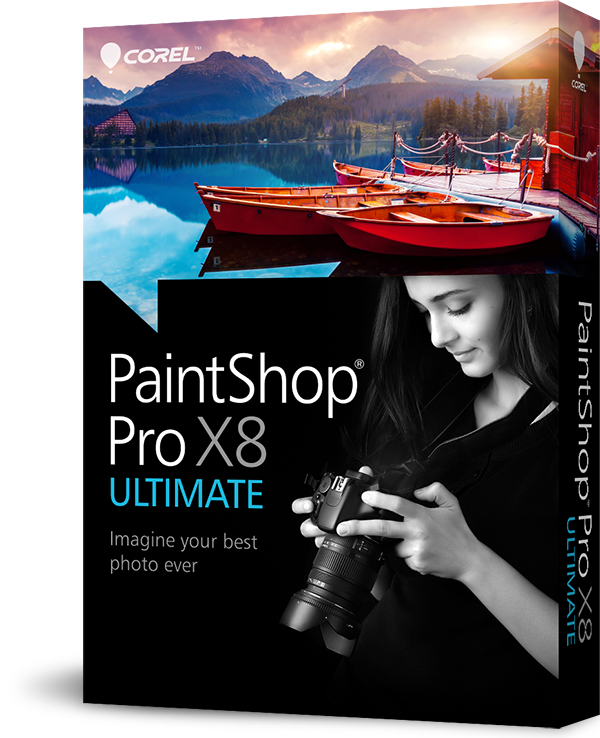 |
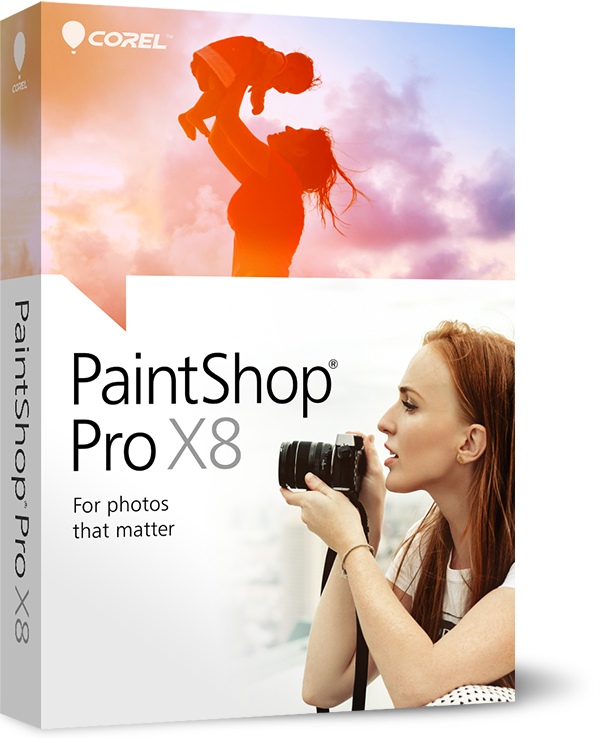 |
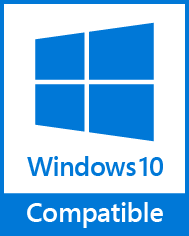 |
In deze les:
- Installatie: PSP 32-bit of 64-bit in Windows 10
- Font: grootte uitgebreid
- Tekstsnijder: voorbeeldgereedschap
- Tekstomloop : nieuwe tool voor het tekstgereedschap
- Afbeelding > Formaat wijzigen: nieuw menu
- Gereedschap Selectie > Automatische selectie > nieuwe tool Magic Move
Installatie: 32-bit of 64-bit?
Voor je begint:
- Zet je virusscanner tijdelijk uit voordat je PSP installeert
- Ga, als je de volledige versie installeert en je wilt al je oude filters blijven gebruiken: ALTIJD voor de 32-bit versie alleen, dus niet de combinatie 64-bit/32-bit, net als in PSP X6 en X7 en wel om dezelfde reden.
Wie de proefversie van PSP X8 download en installeert, krijgt automatisch een 64-bit versie. Er is, bij installatie, geen keuze.
Besluit je om PSP X8 te blijven gebruiken, dan kun je beter de proefversie verwijderen met de clean-up tool voor X8 en dan de volledige versie installeren.
De clean-up tool kun je HIER downloaden.
Over het algemeen zijn er toch weer problemen met de 64-bit versie en het gebruik van insteekfilters.
Ikzelf kreeg, in Windows 10 en de proefversie van X8 (dus 64-bit) alleen FM-Tile Tools zichtbaar en PSP crashte als ik die wilde gebruiken.
Het eigen KPT-filterprogramma zal ongetwijfeld werken in de 64-bit versie, net zoals andere 64-bit insteekfilters. Maar daar zijn er nog niet veel van.
Toen ik de volledige 32-bit versie van X8 installeerde, waren gelijk al mijn filters zichtbaar.
Er zijn nu wel 64-bit filters en in een volgend onderdeel over insteekfilters en X8, zal ik een overzicht maken van de 64-bit insteekfilters of bijgewerkte filters die ook met 64-bit zouden kunnen werken.
Font: Fontgrootte uitgebreid van maximaal 72 pixels/punten naar 200 pixels/punten
Bij het gereedschap tekst was de maximale fontgrootte, tot nu toe, 72 pixels of punten.
Doordat camera’s steeds meer pixels krijgen, worden foto’s steeds groter. Dan is een maximale fontgrootte van 72 pixels/punten niet genoeg meer.
Een willekeurige foto van mijn camera is 6016 pixels x 4000 pixels, dus dan valt een tekst die 72 pixels is in het niet. Als je een tekst 3x moet vergroten is die niet scherp meer.
PSP heeft nu het maximale aantal pixels en punten uitgebreid naar 200 pixels/punten
Tekstsnijder : Voorbeeldgereedschap
In PSP X7 werd de tekstsnijder geïntroduceerd. Met de tekstsnijder is het mogelijk om tekst in een afbeelding te typen en die dan uit te snijden, zodat de tekst de kleuren en het patroon van de afbeelding krijgt.
In PSP X8 kun je nu eerst bekijken hoe de uitgesneden tekst eruit gaat zien, voordat je de tekst eruit “snijdt”
Voor dit gereedschap is het niet belangrijk wat je voor- en achtergrondkleur is, omdat de tekst de kleuren en het patroon van de afbeelding overneemt.
In het voorbeeld hieronder zie je hoe dat gaat:

Klik op het oogje om een voorbeeld van de uitgesneden tekst te zien
![]()
Zo ziet je uitgesneden tekst eruit
De uitgesneden tekst wordt in een nieuwe laag, apart, geopend. Zo kun je de tekst nog een keer gebruiken door de laag als pspimage op te slaan.
Je afbeelding ziet er nu zo uit: de tekst is nu een selectie
Het lagenpalet van je afbeelding ziet er zo uit:
De laag Vector 1 kan verwijderd worden. Deze laag staat automatisch op slot. Het is de tekstlaag die je oorspronkelijk aanmaakte.
Je werkt met de laag Tekstsnijder – Vector 1
Nieuw is ook dat je de vectorlaag kunt bewerken door er, bijvoorbeeld, een slagschaduw aan toe te voegen.
In eerdere versies moest de vectorlaag eerst worden omgezet in een rasterlaag.
Tekstomloop: Nieuw gereedschap van het Gereedschap Tekst
Tekstomloop maak je door gebruik te maken van het selectiegereedschap Slimme Selectiepenseel

of door een basisvorm op een afbeelding te plaatsen en daarin tekst.
Met basisvormen
Mijn ervaring is dat je moet experimenteren met de fontgrootte. Wil je een tekst rond een cirkel plaatsen, dan moet die precies weer bij het beginpunt uitkomen.
Welke fontgrootte je dan nodig hebt, hangt af van de tekst en de grootte van de cirkel.
Basisvorm – Cirkel
Tekst rond een basisvorm maken is niet nieuw, maar in deze versie is het wel een stuk preciezer.
Je kunt op een willekeurig punt, net buiten de cirkel, beginnen en de tekst gaat automatisch rond in de juiste positie.
Basisvorm – Hartje
- Trek met het Gereedschap Basisvorm een hart over het grootste deel van de achtergrond
- Het hart wordt automatisch wit, ongeacht je voor-/achtergrondkleur
- Zet de laagdekking van de basisvorm in je lagenpalet op ongeveer 32

- Lagen > Nieuwe vectorlaag. Doe je dit niet, dan komt de tekst op dezelfde laag als het hart en kun je de tekst niet meer bewerken.

- Gereedschap Tekst > Kies een font > de fontgrootte hangt af van de grootte van het hart en het fonttype. Het is een kwestie van uitproberen wat het mooiste uitkomt. Hoe kleiner het font hoe mooier de vorm wordt opgevuld, maar dan heb je dus wel genoeg tekst nodig
- Klik op een willekeurige plek in het hart, de cursor verspringt naar de juiste plek (aan de rechterkant)
- Type je tekst en zorg dat die het hart zoveel mogelijk opvult

- Maak de creatie af naar eigen smaak
Met selecties
Dit is het origineel
Met het Gereedschap Slimme selectiepenseel ruimte rechts geselecteerd
De tekst voegt zich automatisch rond de selectievorm
- Voordeel: tekst sluit mooi aan op de vorm
- Nadeel: wil je wat meer ruimte tussen object en tekst, dan kan dat. Gebruik Selecties > Inkrimpen > 5 pixels. Bedenk dat de selectie ook aan de andere kant 5 pixels krimpt, dus niet altijd een oplossing.
Afbeelding > Formaat wijzigen : Nieuw menu

Het vertrouwde menu Formaat wijzigen van een afbeelding heeft een kleine facelift ondergaan.
Waar je voorheen naast het getal zelf koos of je op pixels of percentage wilde verkleinen, zijn er nu twee mogelijkheden bijgekomen en die staan het bovenaan het menu.
- Formaat wijzigen Op Pixels – handig als je een afbeelding wilt aanpassen aan bepaalde afmetingen
- Formaat wijzigen Op percentage – handig voor het aanpassen van grote elementen zoals met een scrapkit komt
- Formaat wijzigen Op afdrukformaat – handig om het formaat van een afbeelding of foto te wijzigen om te printen
- Formaat wijzigen Eenzijdig – handig om een afbeelding aan een gewenst formaat aan te passen. Bijvoorbeeld voor een forum waar de afbeelding maar 500 pixels aan de langste zijde mag zijn. Je vult een zijde in en de andere past zich aan

Verder kun je een afbeelding nu aanpassen aan een groot aantal standaard formaten zoals 640 x 480
Nieuwe tool: Magic Move
Bij PSP X7 was er een nieuwe mogelijkheid bij het Gereedschap Selectie bijgekomen

Die mogelijkheid heeft er een nieuwe optie bijgekregen: Magic Move

Met Magic Move kun je een object selecteren en op een andere plek op je afbeelding zetten. De achtergrond wordt dan opgevuld met de omgeving. Tenminste..het vereist een hoop handigheid en een duidelijk object.
Het kost heel veel keer proberen, voor je een object ook helemaal is geselecteerd, tenzij het een voorwerp met duidelijke vormen is, zoals de maan.
Maar een mens verplaatsen kost al meer moeite en dat kun je, met een groepsfoto, nog wel eens willen doen.
De tool Automatische selectie selecteert het gedeelte met de meest opvallende kleur. De tool Slimme Selectiepenseel is handiger.
Oude locatie selecteren met Automatische selectie en dan Magisch Vullen
Ook dit vereist oefening en handigheid en hangt af van de foto.
![]()














